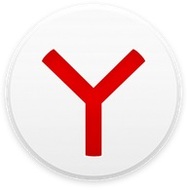Основними функціями утиліти MSI Afterburner є розгін відеокарти, спостереження за її поточним станом й регуляція швидкості кулера. Окрім цього програма надає можливість захвату зображень та відео з екрану. Процес розгону детально розглянуто у посібнику "Як розігнати відеокарту за допомогою MSI Afterburner". У цій статті ми ознайомимося з параметрами та налаштуваннями даної програми.
Крок 1. Встановлення
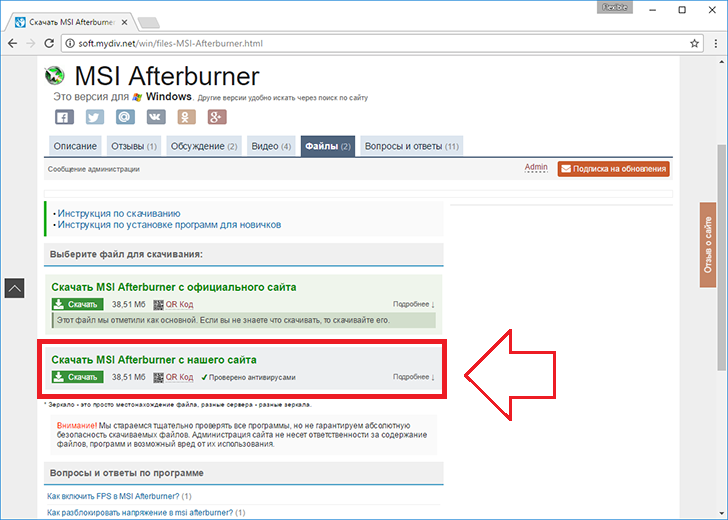
Завантажуємо архів з сайту і розпаковуємо його.
Запускаємо файл встановлення MSIAfterburnerSetup430.exe.
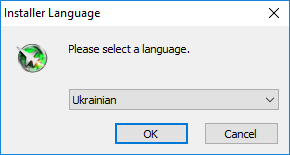
Обираємо українську мову. За умови підтвердження ліцензійної угоди з’явиться екран налаштування компонентів. Власне, програма складається з модулю розгону, модулю статистики та модулю моніторингу.
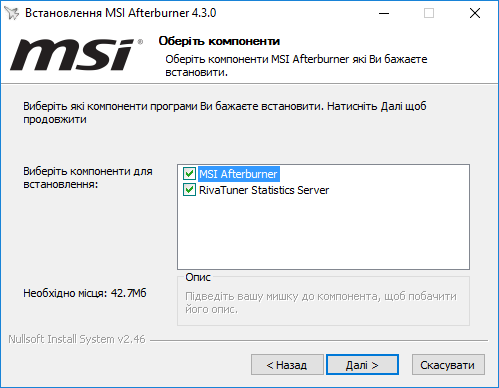
Галочками позначаємо MSI Afterburner та RiverTuner Statistics Server і натискаємо "Далі".
Обираємо шлях налаштування (або залишаємо стандартний) і вирішуємо чи треба створювати ярлик на робочому столі.
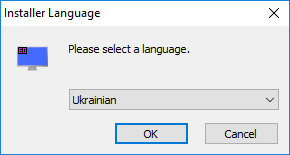
Обираємо українську мову інтерфейсу для програми RiverTuner Statistics Server. Треба зазначити, що візуальна частина MSI Afterburner перекладена тільки частково, але всі підказки й важлива інформація все ж доступна українською. В RiverTuner Statistics Server український переклад є тільки у меню налаштування. Інтерфейс основного вікна доступний лише англійською.
Далі відбувається автоматичне налаштування RiverTuner Statistics Server.
Крок 2. Інтерфейс
Запускаємо програму за допомоги ярлика або файла MSIAfterburner.exe, розташованого у теці C:\Program Files\MSI Afterburner (у випадку, якщо Ви не змінювали стандартний шлях налаштування).


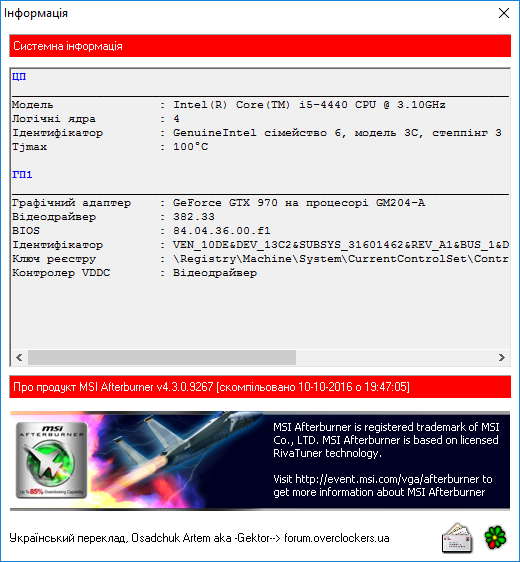
У верхній частині розташовані три кнопки: запуск стрес-теста програми MSI Kombustor, довідка стосовно програми, а також інформація про відеокарту, процесор, сервер оверлейного екранного дісплею та призначення гарячих клавіш. Зверніть увагу на те, що Kombustor потрібно завантажувати і налаштовувати окремо.
Основний екран утиліти розділено на три частини: датчик GPU/MEM (частота і пам’ять), головна панель з повзунками і датчиком Voltage/Temp (напруга і температура). Нижче розташоване вікно моніторингу, де видно поточну інформацію за такими напрямками:
- завантаження графічного процесора (%);
- завантаження контролера пам’яті (%);
- завантаження відеоядра (%);
- завантаження контролера шини (%);
- швидкість кулера (%);
- тахометр кулера (об/мин);
- частота ядра (МГц);
- частота шейдерів (МГц);
- частота пам’яті (МГц);
- завантаження пам’яті (Мб);
- межа завантаження;
- завантаження усіх центральних процесорів (%);
- завантаження ОЗУ (Мб);
- завантаження файла підкачки;

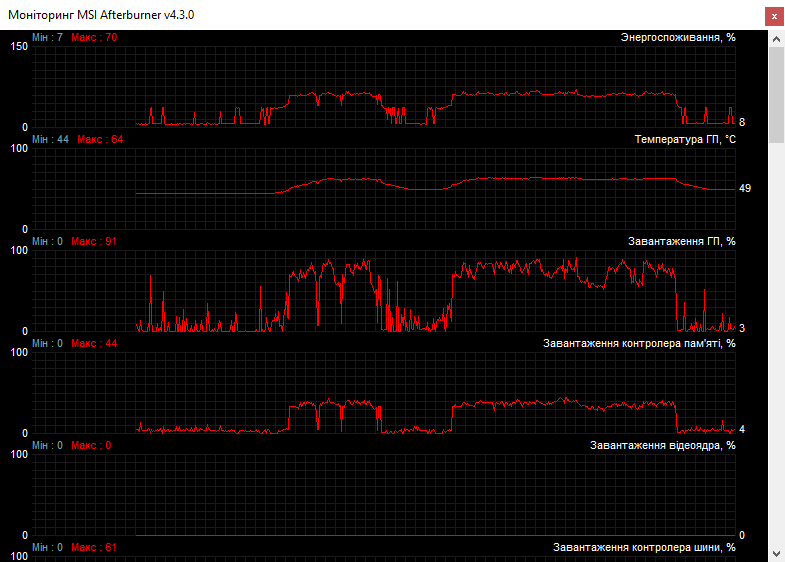
Для спостереження за всіма цими показниками в окремомі вікні натисніть червону кнопку Detach (відокремити).

Нижче за графу Fan Speed є кнопка з зображенням шестерні. Це меню властивостей програми.
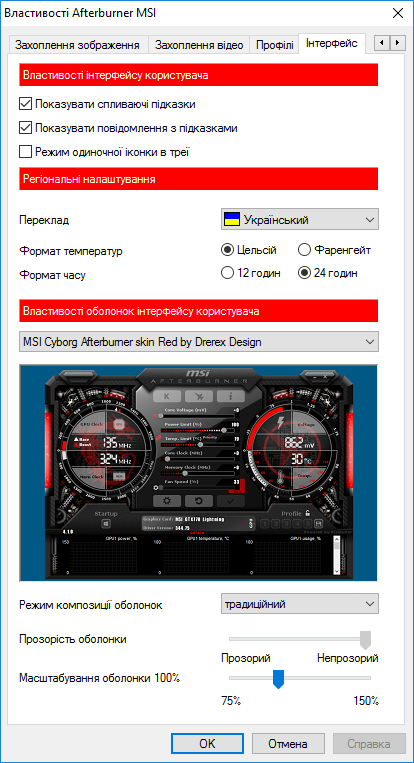
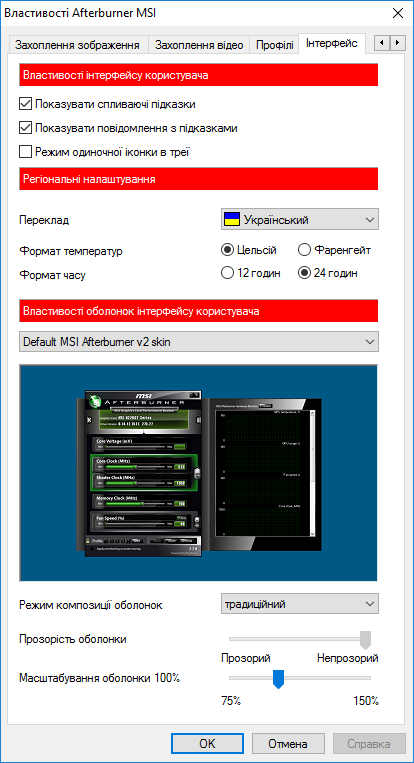
Якщо Вам більш до душі стара обкладинка інтерфейсу, тоді заходимо у "Властивості", відкриваємо вкладку "Інтерфейс" і встановлюємо обкладинку, яка вам довподоби.
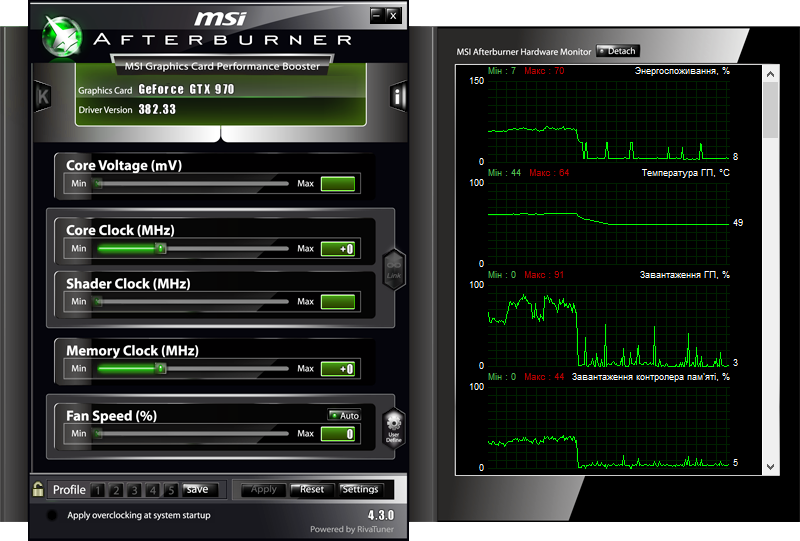
Картинка є зображенням оболонки DefaultMSIAfterburnerv3 skin – Bigedition.

Поруч з "Властивостями" програми розташована клавіша скидання налаштувань графічного процесора. Остання кнопка і цьому ряду – опція "Застосувати", що є необхідною для здійснення змін.

Під властивостями є вікно з інформацією про модель вашої відеокарти та про версіюдрайвера. Зліва від нього ми бачимо кнопку "Startup" (застосування усіх налаштувань розгону під час старту Windows). Праворуч від інформаційного вікна розташоване меню профілей зберігання конфігурацій розгону.
Крок 3. Центральна панель
Розглянемо всі параметри центральної панелі.

Головні (Основні) показники тут – це Core Clock (МГц), частота відеоядра, та Memory Clock (МГц), частота відеопам’яті. Разгон відеокарти здійснюється завдяки цим повзункам.
За швидкість кулера відповідає параметр Fan Speed, відображений у відсотках. Однак Ви не зможете рухати даний повзунок, якщо відеоадаптер не обладнано мікросхемою для управління кулером чи керованою системою охолодження.
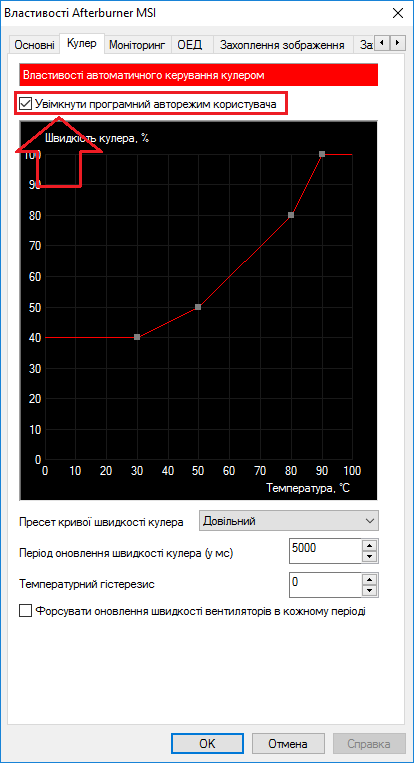
Також можна встановити пряму залежність між темпертурою і швидкісттю обертів вентилятора відеокарти у меню "Властивості" - вкладці "Кулер". Для цього позначаємо галочкою опцію "Увімкнути програмний авторежим користувача". На графіку можна змінювати залежність швидкості від температури, рухаючи в різні сторони контрольні сірі крапи. Ця опція корисна у випадку сильного розгону, коли потрібно задіяти кулер максимально. В інших випадках її можна не чіпати. Ні в якому разі не ставте 100 %! Кулер просто не витримає і зламається.
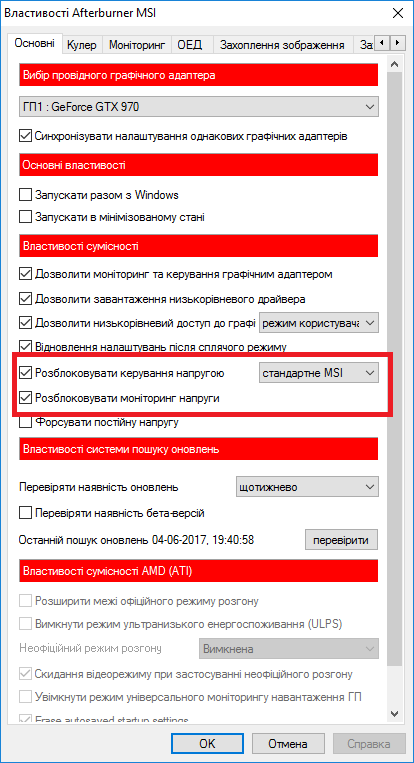
Core Voltage (напруга ядра), Power Limit (межа енергоспоживання) і Tem. Limit (межа температури) від самого початку недоступні. В даному прикладі ми маємо змогу розблокувати лише Core Voltage. Для цього необхідно зайти в "Властивості" - вкладка "Основні" - розділ "Властивості сумісності" - ставимо галочку навпроти опції "Розблокувати керування напругою". Power Limit, Core Voltage і Tem. Limit можуть бути доступними лише за умови, якщо ваша відеокарта підтримує управління цими характеристиками.
Крок 4. Моніторинг
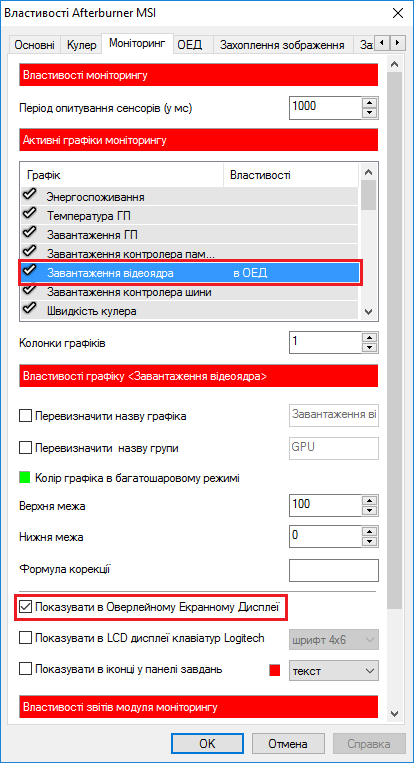
Стан системи можна відслідковувати в іграх навіть в повноекранному режимі. Для цього треба зайти в "Властивості" - вкладка "Моніторинг". В розділі "Активні графіки моніторингу" виокремити будь-який графік, потім позначити галочкою опцію "Показувати в Оверлейному екранному Дисплеї". Тоді у цьому графіку у стовпці "Властивості" з’явиться позначка "в ОЕД".
Аналогічним чином виставляємо усі потрібні нам графіки, які ми хочемо бачити під час ігрового стрес-тесту.
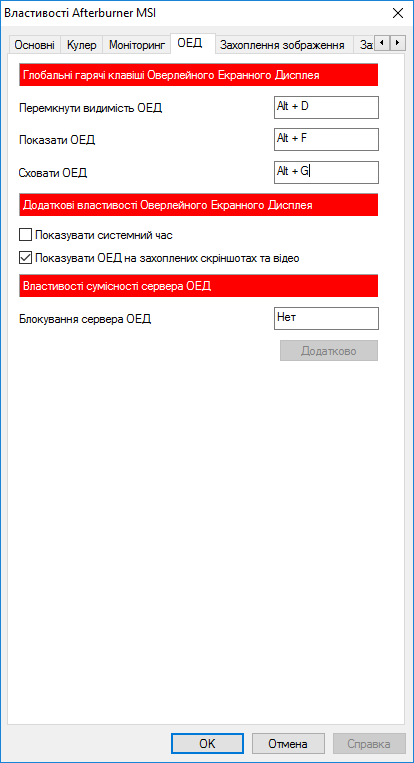
Далі відкриваємо "Налаштування" - вкладка "ОЕД" - в розділі "Глобальні гарячі клавіші Оверлейного Екранного Дісплея" позначаємо гарячі клавіші визову, перемикання і приховування екрану з нашими параметрами.
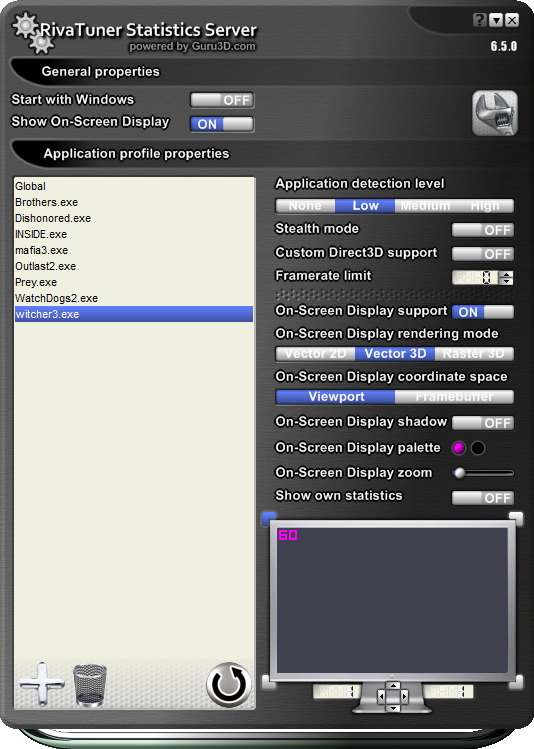
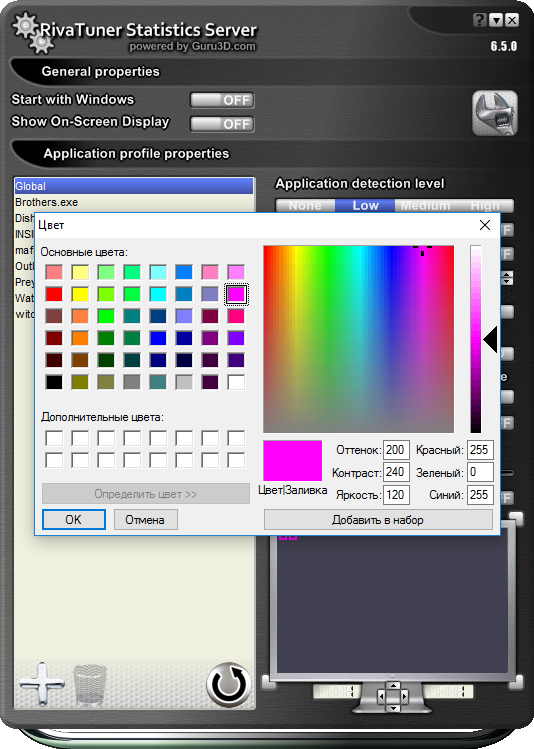
Після цього натискаємо кнопку "Додатково". Вмикаємо функції Show-on-Screen Display, On-screen Display shadow і Show own statistics (значення On). Опція On-screen Display palette дозволяє обрати колір шрифту, а On-screen Zoom – масштаб.
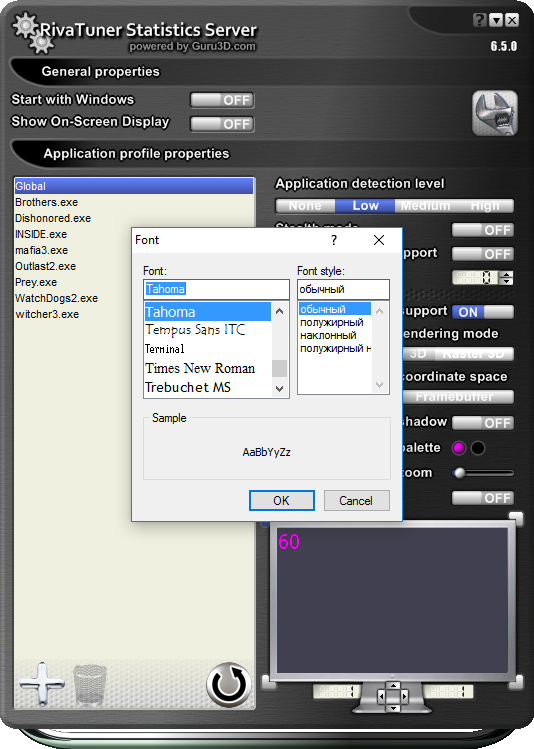
Для обрання стилю шрифту потрібно натиснути кнопку Raster 3D. Також для зручності можна пересунути показник FPS в будь-яке інше місце на екрані.

Запускаємо гру і використовуємо призначені гарячі клавіші. Ми повинні побачити дещо подібне тому, що відображене на скріншоті.
Крок 5. Захоплення відео та скріншотів
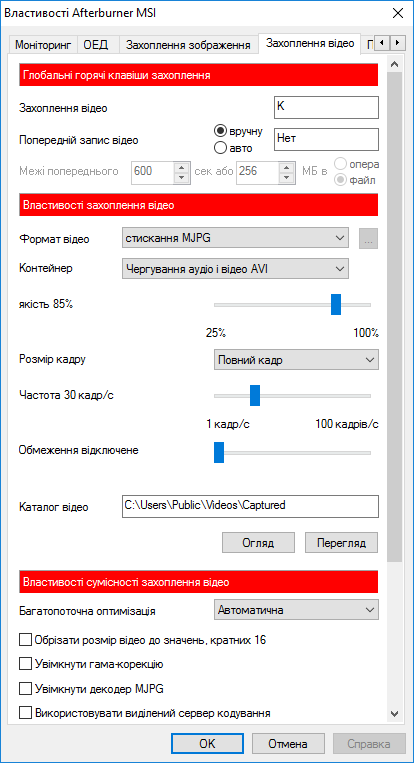
Переходимо до "Властивостей" - вкладка "Захоплення відео". Вказуємо гарячу клавішу у графі "Захоплення відео". В нашому прикладі це клавіша "K". В розділі "Формат відео" стоїть по параметр замовчуванню "стискання в MJPG". Залишаємо як є. "Розмір кадру" – обираємо "Повний кадр".
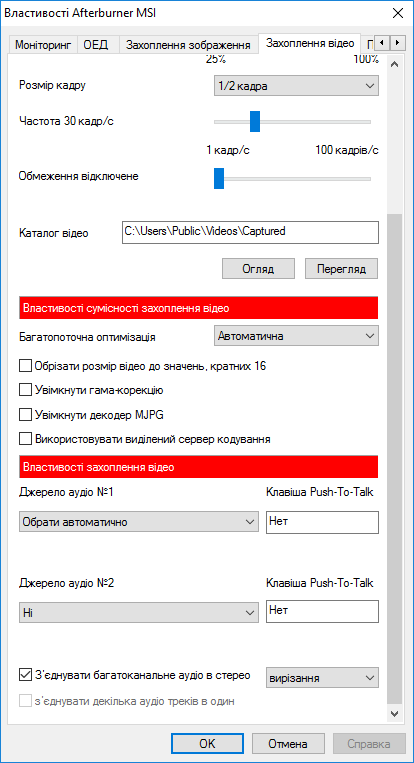
Запис відео з частотою 60 кадрів/сек одночасно з запуском гри може витримати тільки потужний комп'ютер. У всіх інших випадках рекомендується залишати значення кадрів/сек. Вказуємо шлях до теки, де буде зберігатися записане відео. Інші параметри залишаємо без змін.
Заходимо у гру і натискаємо гарячу клавішу для старту запису. Тільки-но Ви вирішите, що записали потрібний момент, натисніть цю ж кнопку, щоб зупинити запис. Якщо картинка в результаті вийде переривчастою, рекомендуємо встановити обмеження за кількістю кадрів і спробувати перезаписати ролик.
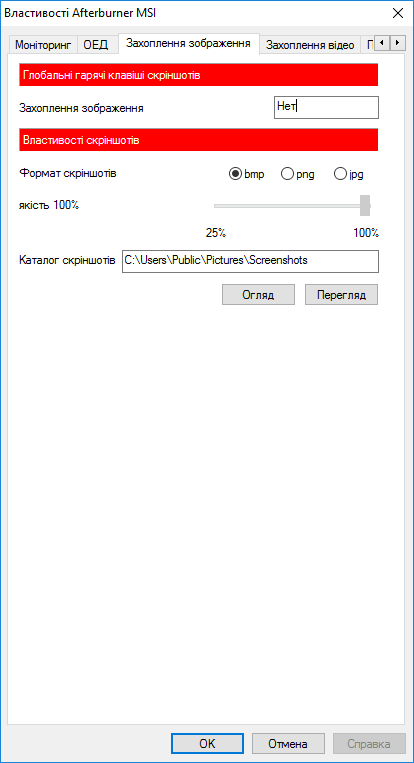
Для того, щоб зробити знімок з екрана, треба зайти у "Властивості" - вкладка "Захоплення зображення". Призначаємо гарячу клавішу для захвату, обираємо формат і теку, де будуть зберігатися скріншоти.