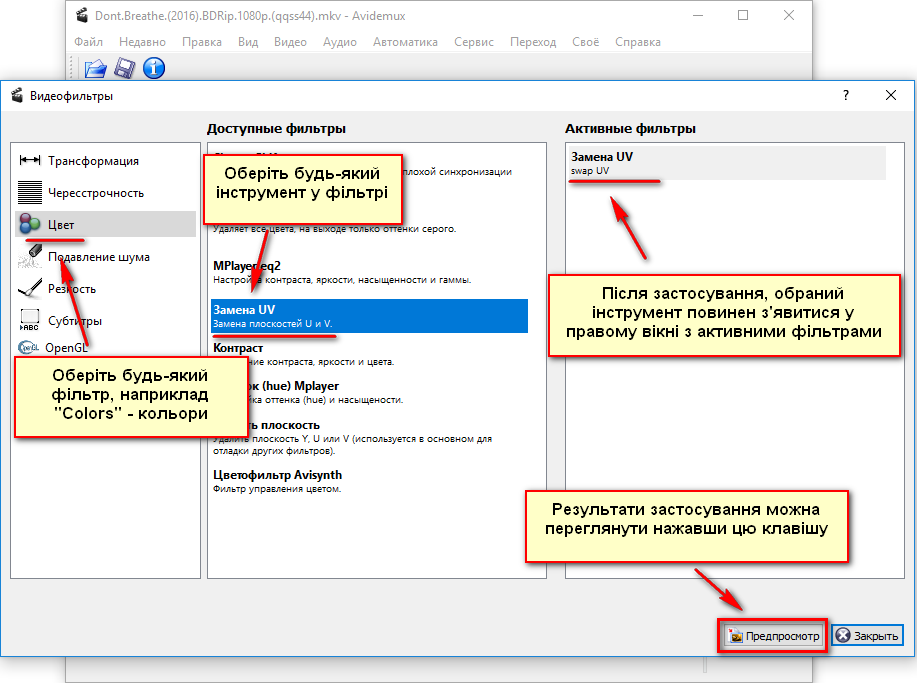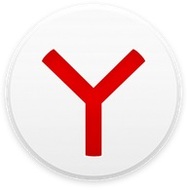Avidemux - один з найкращих конвертер-редакторів відео. На сьогоднішній день утиліта доступна на багатьох операційних системах: Windows (XP, Vista, 7, 8, 10), Linux і FreeBSD. Avidemux має простий інтуітивно-зрозумілий інтерфейс, що гармонійно поєднується з доволі насиченим функціоналом. Величезний плюс програми полягає у тому, що вона є абсолютно безкоштовною, а розібратися у ній буде зовсім нескладно навіть недосвіченим користувачам!
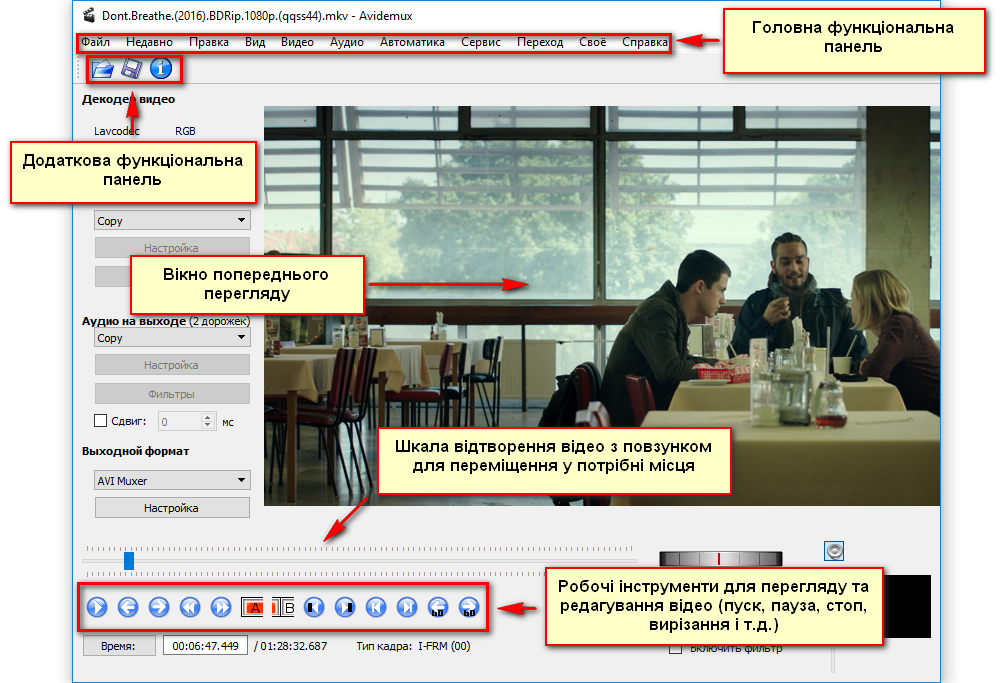
Додавання та зберігання файлів/проектів
Для цих цілей зручніше за все використовувати додаткову функціональну панель (див. скріншот). Особливо треба зазначити, що Avidemux може працювати не тільки з файлами, а і з проектами. Іноді це буває досить корисним. Наприклад, якщо Ви не встигли закінчити роботу в програмі – просто збережіть все, що Ви почали робити не у готовий файл, а у проект. Файл проекту буде мати ось такий вигляд: назва.py. В будь-який момент Ви знову зможете відкрити цей незавершений проект в Авідемукс та продовжити роботу над ним.
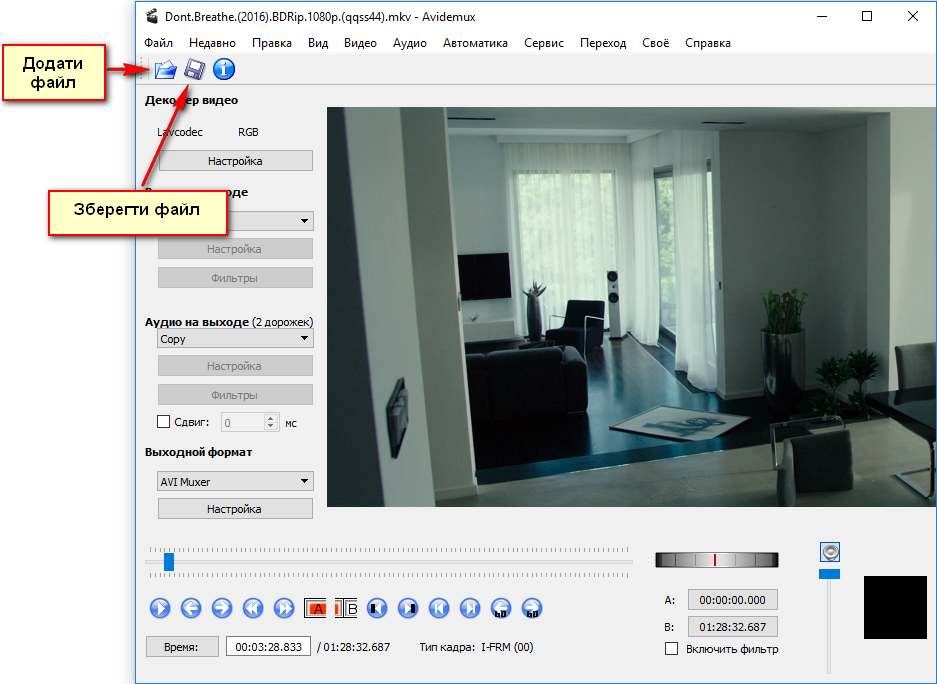
Конвертація файлів
З самого початку додайте потрібний файл в програму. Слід зазначити, що Avidemux підтримує роботу зі всіма розповсюдженими форматами: MPEG, AVI, MP4, FLV, OGM, MKV, тому проблем з розпізнаванням файлів, в принципі, не повинно виникати. Все, що потребується від користувача – виставити потрібні аудіо і відео налаштування в лівому вертикальному блоці .
В меню "Відео на виході" оберіть відеокодек, яким Ви будете конвертувати файл (див. скріншот).
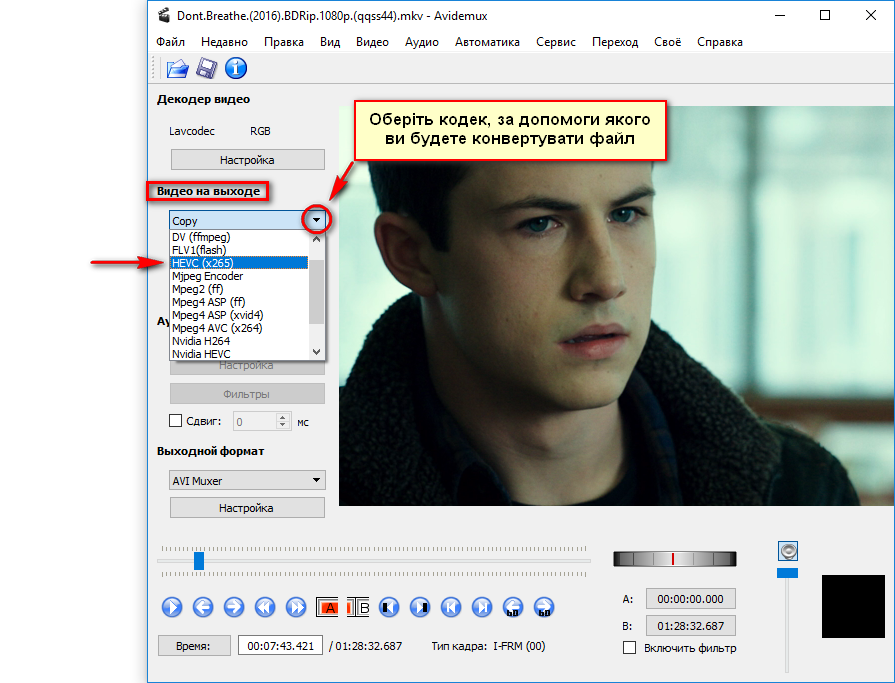
Також Ви можете провести додаткові налаштування відео в опції "Налаштування". В розділі додаткових опцій обирайте різні вкладки і робіть налаштування якості на свій россуд (див. скриншот).
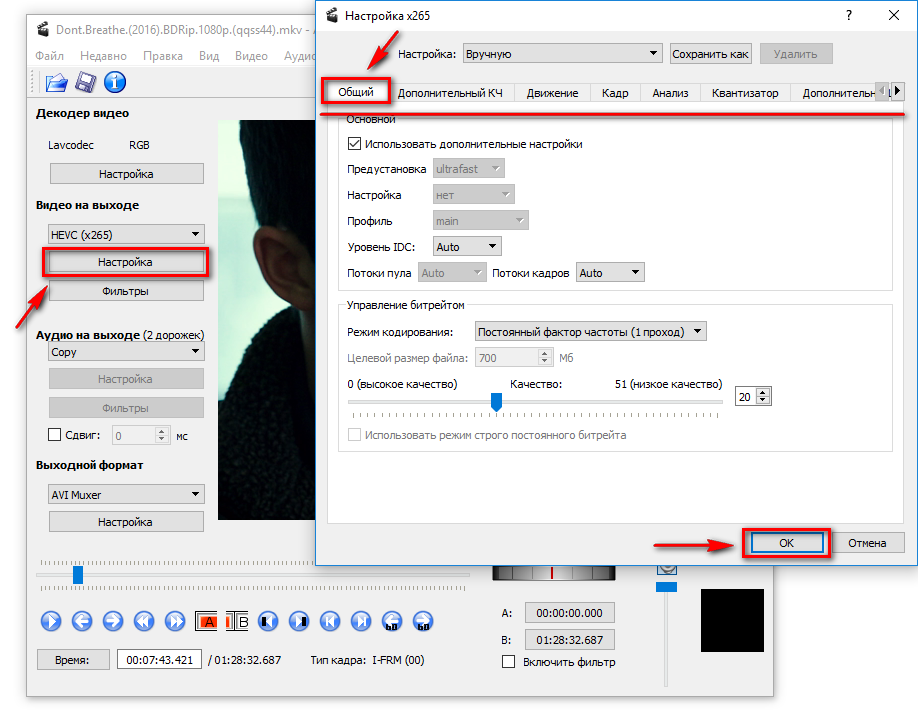
По закінченні з налаштуванням відео переходьте до розділу "Аудіо на виході". Тут Ви можете обрати кодеки для переконвертації звуку, а також (в опції "Налаштування") основні параметри: режими, бітрейт тощо.
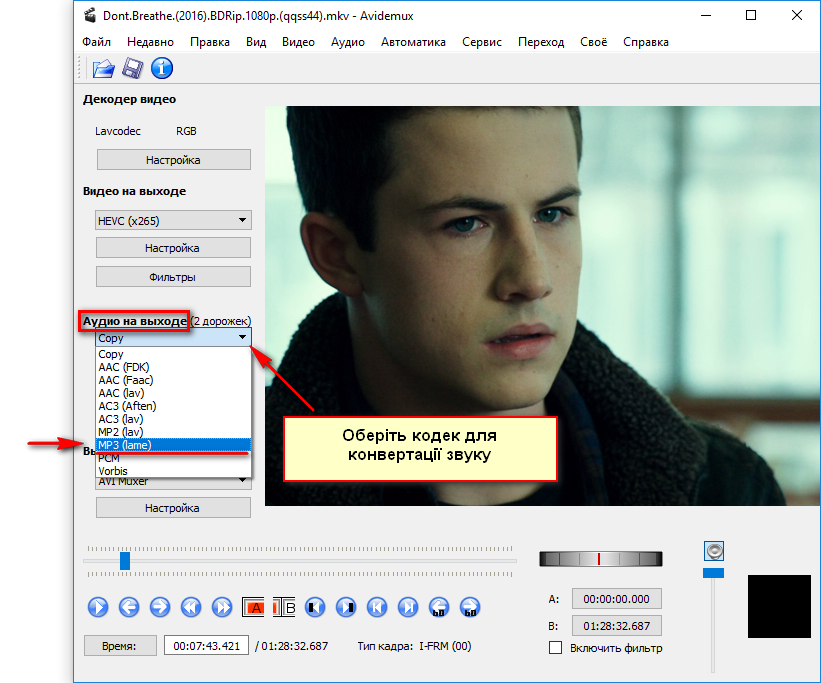
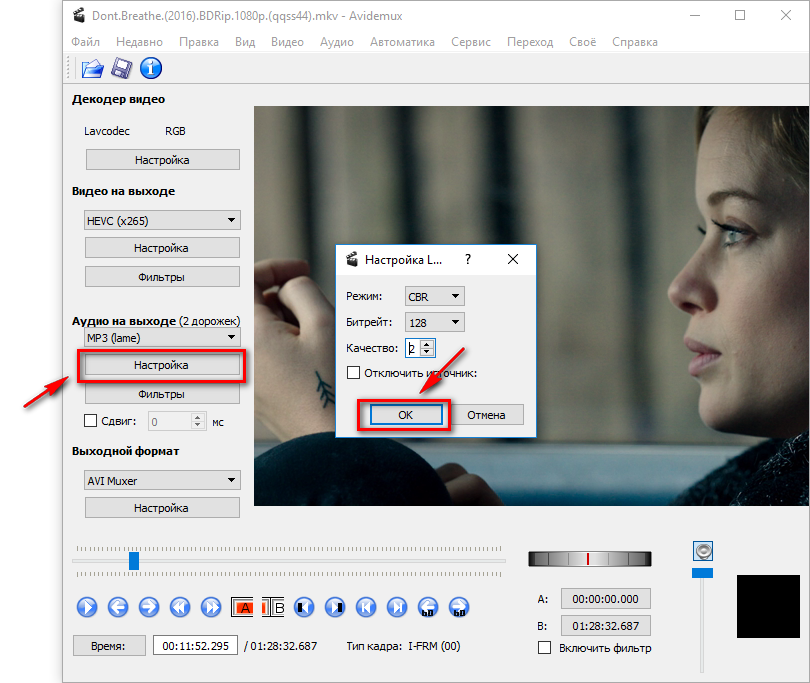
Тепер все, що Вам залишилося – лише обрати в опції "Вихідний формат" потрібний формат для майбутнього файлу і натиснути кнопку "Зберегти файл". Не забудьте обрати йому ім’я, а також вказати шлях збереження.
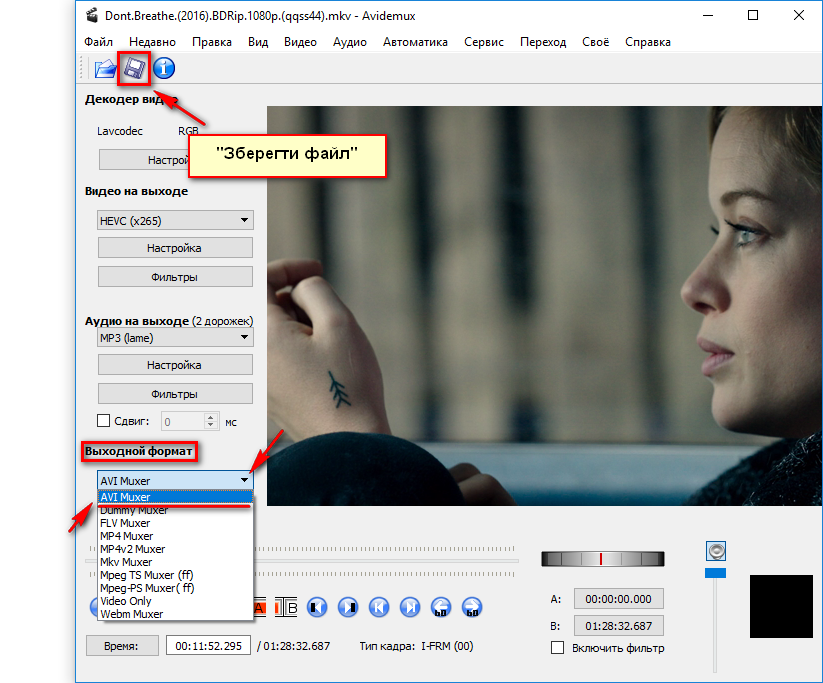
Редагування файлів
Перегляд файлу. Клавіші управління переглядом відео містяться у нижній горизонтальній панелі. Яку конкретно функцію виконує кожна клавіша, детально показано на скріншоті.
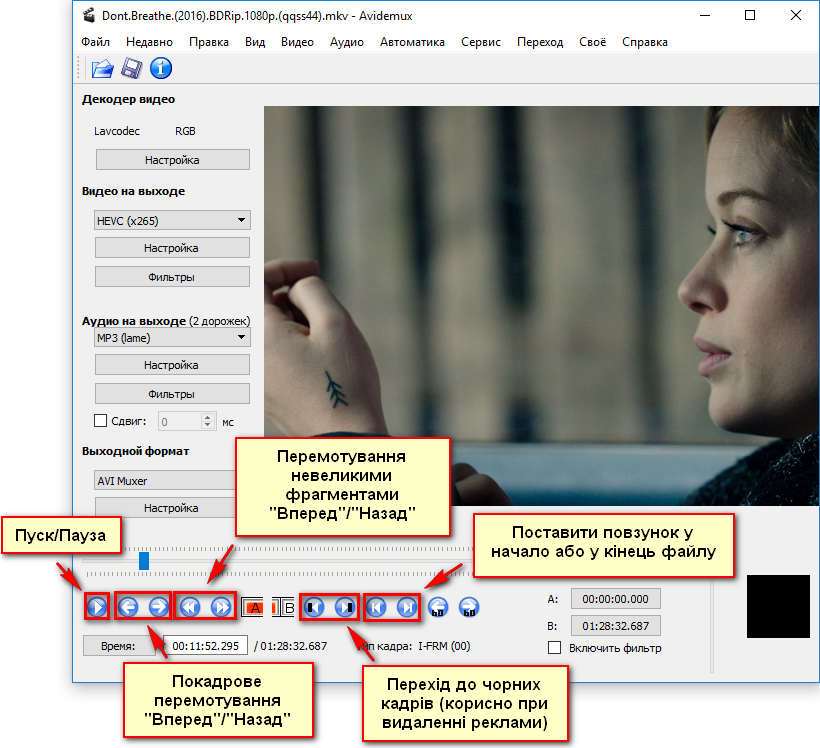
Обрізання фрагментів відео. Тут всі операції здійснюються за допомоги маркера-повзунка і двох кнопок "A" (на клавіатурі "[") і "B" (на клавиатурі "]").
- Якщо Ви бажаєте обрізати файл від початку до потрібного моменту, поставте повзунок туди і натисніть кнопку "B", далі відкрийте опцію "Правка" і натисніть на вибір "Cut"/Вирізати (Ctrl + X) або"Delete"/Видалити (Del).
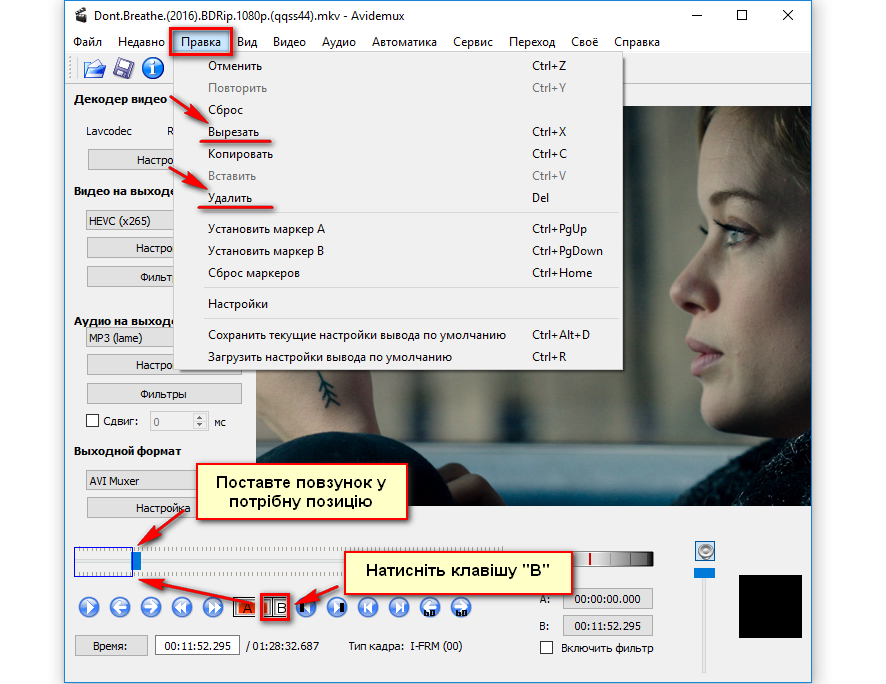
- Якщо Ви бажаєте обрізати фрагмент відео з кінця файлу до потрібного місця, поставте повзунок туди, далі натисніть клавішу "A". Для видалення/вирізання скористайтесь тими ж опціями, що й в попередньому варіанті.
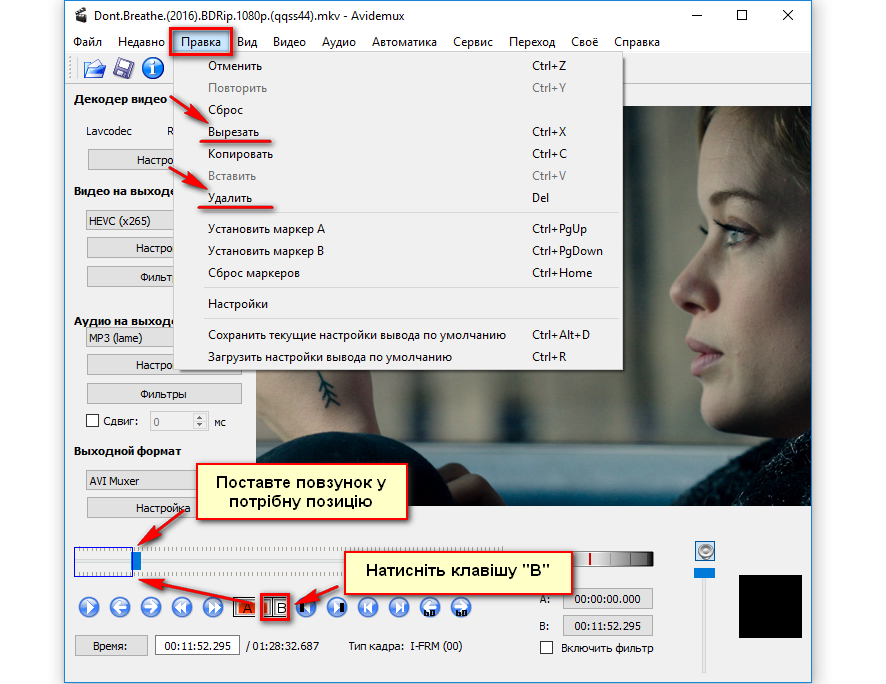
- Якщо Ви бажаєте видалити фрагмент не з початку і не з кінця файлу, виставте маркер в потрібному місці і натисніть будь-яку з кнопок "А" (вліво) чи "В" (вправо), далі наведіть маркер по шкалі у потрібну сторону на потрібну відстань, розширюючи область виділення цими ж кнопками. Далі здійсніть операцію обрізання чи видалення.
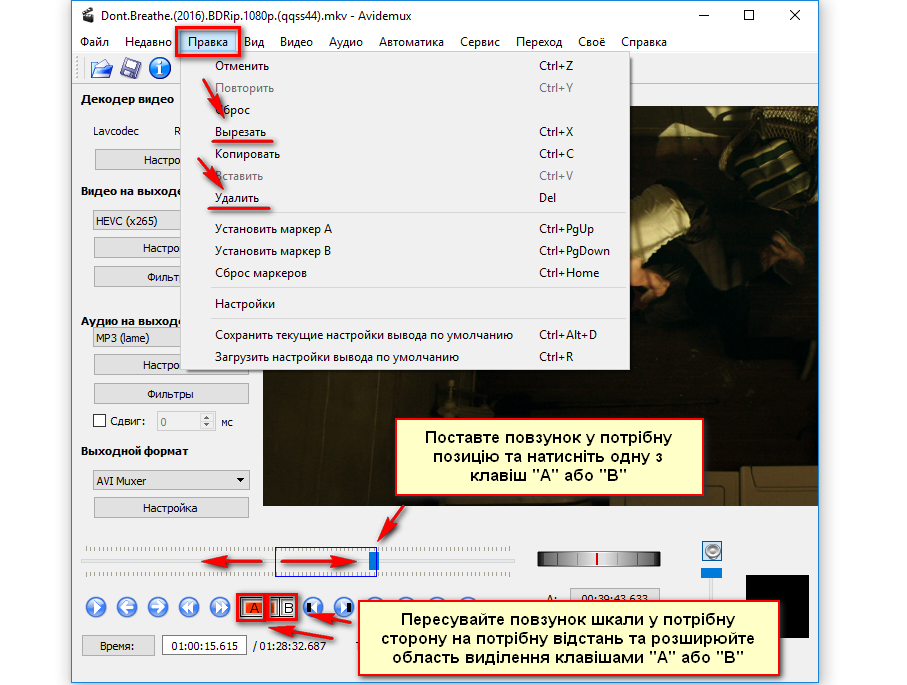
Застосування фільтрів (спецефектів). Звукові фільтри можна знайти і налаштувати послідовно проходячи по опціям "Аудіо на виході" - "Фільтри", як показано на скриншоті. Це дуже просто!
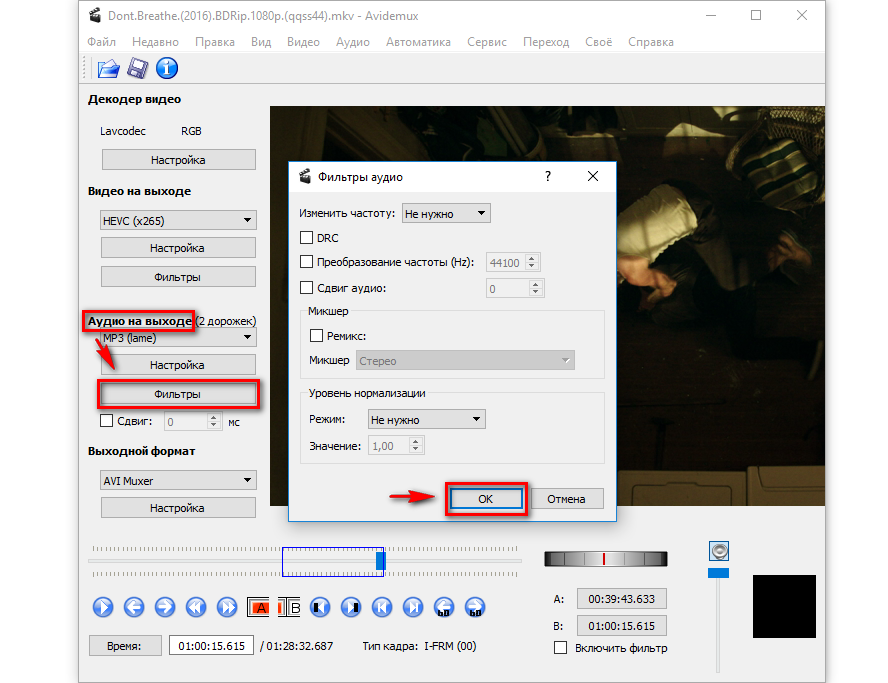
Спецфільтри для відео містяться в наступних опціях "Відео на виході" - "Фільтри". Оберіть будь-який з представлених в лівому вікні фільтрів, наприклад, "Noise" - шумозаглушення або "Sharpness" – різкість чи "Colors" - колір. Далі в середньому вікні оберіть будь-який з інструментів, що містяться в даному фільтрі і клікніть по ньому два рази. Активний фільтр з’явиться у правому вікні. Результат його застосування на відео можна зразу ж подивитись, натиснувши внизу кнопку "Попередній перегляд".